
Von jedem Standard-Filter (Filter, die vom System geliefert werden) können Kopien erzeugt werden, bei denen bestimmte Einstellungen vordefiniert sind. Dazu wählt man im Hauptfenster den Menüpunkt Setup->Filter->Userfilter. Es erscheint folgender Dialog:

Auf der linken Seite sind die Standard-Filter eingetragen. Auf der rechten Seite sind Userfilter zu sehen.
UserFilter markieren und Button "Entfernen" drücken
UserFilter markieren und "Konfigurieren" drücken. Es erscheint der Konfigurationsdialog des entsprechenden Filters.
Mit diesem Button kann man einen neuen Multifilter anlegen
Einen UserFilter markieren und den Button "Umbenennen" drücken. Es erschein ein Eingabefeld in dem der neue Namen eingegeben werden muß.
Ein Multifilter ist eine Folge von Filtern, die nacheinander ausgeführt werden. So sind häufig nacheinander ausgeführe Operationen leichter zu kombinieren. Zum Einrichten existiert folgender Dialog:
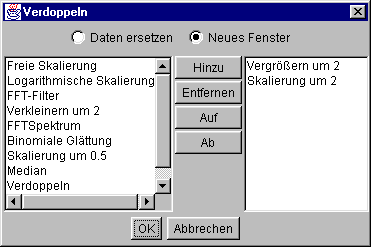
Auf der linken Seite ist eine Liste mit allen verfügbaren Filtern. Auf der rechten Seite die Liste mit den in diesem Multifilter verwendeten Filtern. Die Filter werden in der Reihenfolge der Aufzählung abgearbeitet.
Der Button "Hinzu" trägt einen Filter aus der Liste links in den Multifilter ein.
Mir dem Button "Entfernen" wird ein ausgewählter Filter aus der Liste rechts entfernt.
Mit "Auf" und "Ab" kann ein markierter Filter in der Liste nach oben oder unten bewegt werden, um so die Reihenfolge der Filter zu ändern.
Das Programm wird mit einer Reihe von Filtern ausgeliefert. Allen Filtern liegt ein ähnlicher Dialog zugrunde. Dieser Dialog wird zum allgmeinen Konfigurieren und bei der Konfiguration vor der umittelbaren Anwendung verwendet. Hier das Beispiel für das Vergrößern um 2:
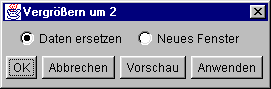
Die beiden Checkboxes am oberen Rand geben an, ob die Daten im aktuellen Fenster erstetzt werden oder ein neues Fenster mit den gefilterten Daten angelegt werden soll. Ist "neues Fenster" gewählt, so erscheint immer ein Fenster der gleichen Art (also bei einem 2D-Fenster erscheint auch wieder ein 2D-Fenster). Bei vielen Filtern kann der Anwender zusätzliche Optionen festlegen. Die Bedeutung wird dann bei den jeweiligen Filtern erklärt.
Der Button "OK" schließt den Dialog und filtert die Daten mit dem Filter.
Der Button "Abbrechen" schließt den Dialog aber läßt die Daten unverändert.
Mit dem Button "Vorschau" wir der Filter angewendet, aber der Dialog bleibt offen. So ist ein Probieren mit den Filtereinstellungen möglich.
Der Button "Anwenden" führt ebenfalls eine Filterung aus. Jedoch werden die Daten sofort geändert. Ein Rückgängigmachen ist nicht möglich. Der Vorteil dieses Buttons ist aber, daß man Filter so mehrmals hintereinander anwenden kann ohne den Dialog zu verlassen.
Verdoppelt/Halbiert die Größe des Datenfeldes. Dabei werden die gespeicherten ODA-Daten entsprechend skaliert oder gestaucht. Die Breite und Höhe der Datenmatrix wird also entsprechend geändert. Im Gegensatz zum grafischen Zoom werden also hier die Daten wertmäßig bearbeitet.
Verdoppelt/Halbiert die Werte des Datenfeldes. Während Breite und Höhe konstant bleiben werden die Meßwerte mit dem Faktor 2 bzw. 0.5 multipliziert. Im Gegensatz zum grafischen Zoom werden also hier die Daten wertmäßig bearbeitet.

Wirkt wie die vorangegangen Filter, jedoch mit dem Unterschied daß der Faktor angepaßt werden kann. Dadurch ist dieser Filter ein wenig langsamer als die beiden vorhergehenden.
Bei "Skalieung um Faktor" wird jeder Wert mit dem
angegebenen Faktor multipliziert und als Ganzzahl gerundet wieder
eingetragen.
Bei "Skalierung auf" kann ein Maximalwert eingetragen
werden, den der größte Wert des Datenfeldes erreichen soll.
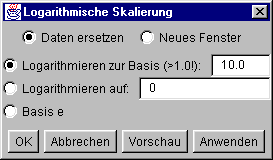
Skaliert die Werte auf eine logarithmische Skala. Dieser Filter arbeitet noch langsamer als der vorherige, da eine Division und eine Logarithmierung ausgeführt werden müssen.
Bei "Logarithmieren zur Basis x" kann eine Basis
angegeben werden, die der Logarithmus verwendet. Es ist darauf zu
achten, daß der Wert immer größter als 1.0 sein muß, da sonst
alle Werte auf 0 oder kleiner berechtet werden.
Bei "Logarithmieren auf" kann analog zur Skalierung ein
Maximalwert eingestellt werden, der nach der Skalierung vorhanden
sein soll.
Bei "Basis e" wird die Basis des natürlichen
Logarithmus als Basis für die Skalierung verwendet.
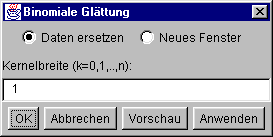
Dieser Filter glättet das Bild mit einem Binomialfilter. Die "Kernelbreite" ist die Breite, die der Glättungskernel annimmt. Die Fensterbreite ergibt sich aus k*2+1. Ein Kernel von 0 bedeutet also ein Fenster der Größe 1 (Kernel 1 demzufolge Fenster 3). Die Werte des Fensters werden mit binomial verteilten Faktoren multipliziert und aufsummiert. Danach wird daraus eine Art Mittelwert errechnet.
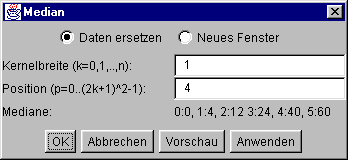
Dieser Filter verwendet einen Median-Algorithmus zum Glätten der Daten. Der Wert "Kernelbreite" entspricht der Kernelbreite des Binomialfilters. Bei diesem Filter werden die Werte des Kernels sortiert. Mit "Position" wird der Index in der sortierten Folge angegeben dessen Wert dem Datenpunkt zugewiesen wird. Die aufgelisteten Mediane sind die Indizes der Mittelpunkte der Folge, die bei der entsprechenden Kernelbreite verwendet werden können. Ein Kernel von 3 hat also den Median bei Index 24.

Filtert die Daten mit einer FFT-Transformation.
Bei "Hochpaß" und "Tiefpaß" wird bei
"Radius" die Schranke angegeben ab der die Werte auf 0
gesetzt werden. Die Diagonale des Bildes wird immer als 200
angenommen und ggf. umgerechnet. Ein Radius von 100 bedeutet
also, daß alle Bildpunkte bearbeitet weden (oder keiner
bearbeitet wird)
Beim Modus "Spline" wird jeder Wert in Abhängigkeit
von der Entfernung zum Mittelpunkt mit einem Faktor
multipliziert, der sich aus der grafischen Spline im rechten
Dialogteil ergibt. Eine Spline am oberen Rand entspricht 1.0; am
unteren Rand 0.0. Die Breite des Splinefensters entspricht der
halben Länge der Bilddiagonalen.
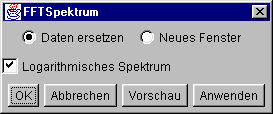
Berechnet das FFT-Spektrum und gibt dieses als Datenwerte aus.
Wenn "Logarithmische" Skalierung aktiv ist, so wird das Spektrum logarithmiert, um besser darstellbare Werte zu erhalten.